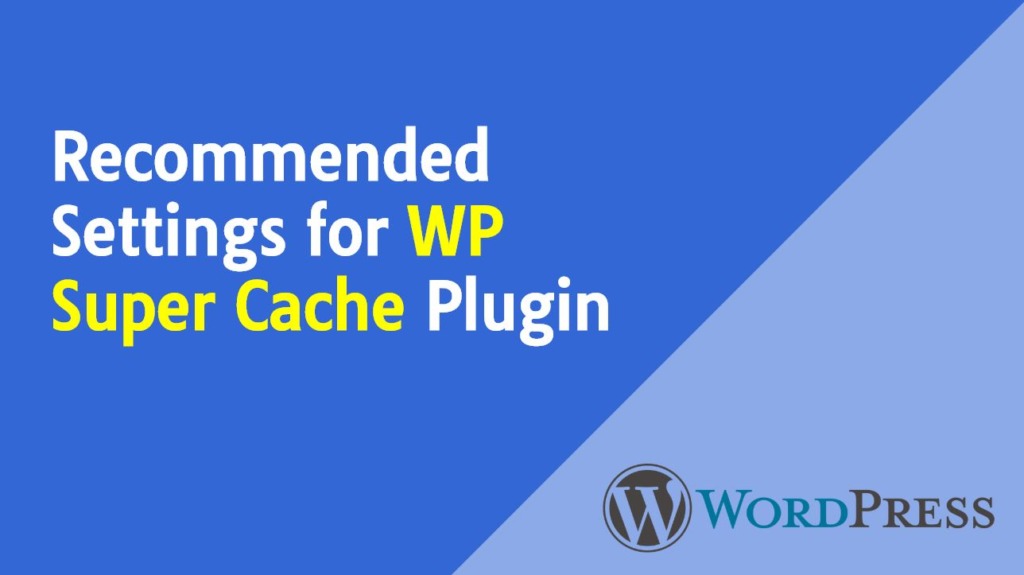
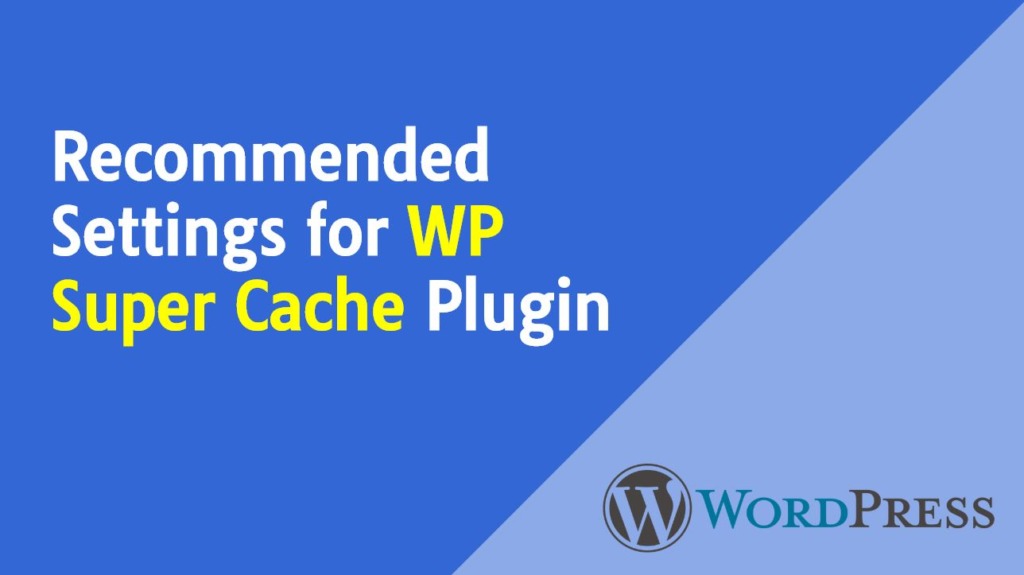 WP Super Cache is a speed booster plugin that improves the loading speed of your WordPress site. This is a very popular and highly-rated WordPress cache plugin in the WordPress repository. The main reason for this, WP Super Cache Settings is very easy to configure. It provides very simple settings with some checkbox options. In this tutorial, I will show you how to do the settings of the WP Super Cache plugin to boost performance.
WP Super Cache is a speed booster plugin that improves the loading speed of your WordPress site. This is a very popular and highly-rated WordPress cache plugin in the WordPress repository. The main reason for this, WP Super Cache Settings is very easy to configure. It provides very simple settings with some checkbox options. In this tutorial, I will show you how to do the settings of the WP Super Cache plugin to boost performance. Why WP Super Cache Plugin is required for WordPress-:
Caching plugin such as WP Super Cache is very important for any WordPress site. It creates your site’s static HTML files and serves these static HTML files instead of WordPress PHP scripts in front of the visitor. This reduces page load time and provides a better user experience to the visitor. Also reduces your server load. However, there are many caching plugins available for WordPress.
How to Configure WP Super Cache Plugin Settings -:
Configuring WP Super Cache settings is very easy. You just need to check some boxes. First, install and activate the WP Super Cache plugin in your site. After activating the plugin, click Settings >> WP Super Cache. This will take you to the settings page of the plugin. Below is how to configure WP Super Cache settings, easy check the Caching On box here and click on Update Status.
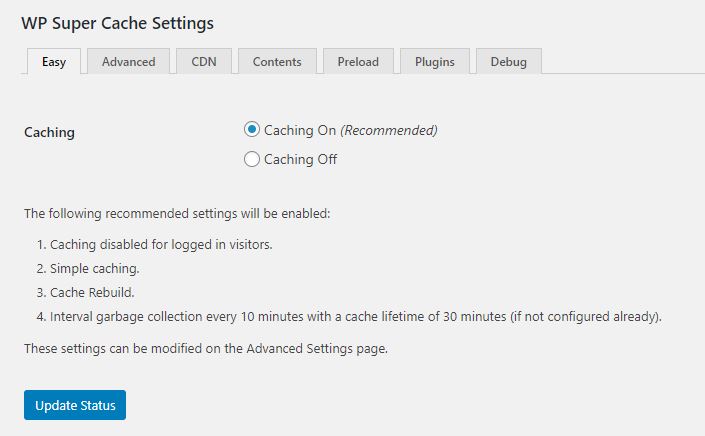
After completing advanced settings, click on Update Status. Then you have to click on the Update Mod Rewrite Rules button. As you click on it, it will automatically update some code in your .htaccess file.
Here are the options that I have checked in WP Super Cache configuration-:
- Enable Caching
- Expert – Mod Rewrite Rules Method (Caves files fast)
- Do not cache pages for known users. (Recommended)
- Compress pages so they’re served more quickly to visitors. (Recommended)
- Cache rebuild. Serve a Super Cache file to anonymous users while a new file is being generated. (Recommended)
- 304 Not Modified browser caching. Indicates when a page has not been modified since it was last requested. (Recommended)
- Mobile device support. (External plugin or theme required. See the FAQ for further details.)
- Extra homepage checks. (Very occasionally stops homepage caching) (Recommended)
Preload Now go to the Preload tab and follow the screenshot, this creates Supercache static files which further improves your page loading. Also, Google helps in ranking. Now, again go to the Easy tab and click on the Test Cash button to check whether it is serving cache files. congratulation! You have completed WP Super Cache Settings.
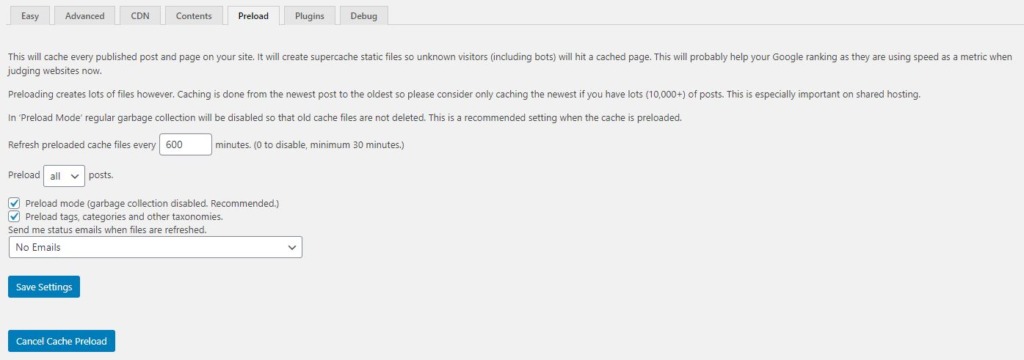
Conclusion-: Here we learn how to do settings of WP Super Cache Plugin to improve site performance and server load. WP Super Cache creates static HTML files for your site and when visitors request a page, it serves HTML files instead of heavier PHP files. As a result, it reduces page load time and provides visitors with a better user experience. Cache plugins are great for speeding up a WordPress site, but hosting is also the # 1 important factor. A good hosting and Best WordPress cache (WP Super Cache) plugin can take your site’s loading speed to a new level.